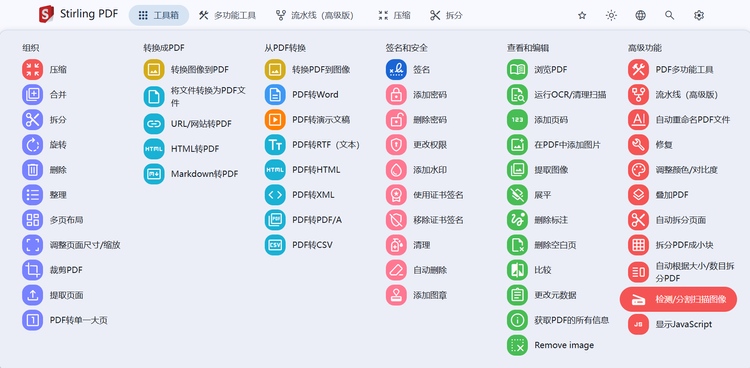A01 PVE安装指南

1-前言
1.1 什么是PVE
Proxmox VE是一个集计算、网络及存储于一体的解决方案,这就是我们通常所说的超融合解决方案。
Proxmox VE是一个企业级虚拟化平台,该平台集成了基于内核的虚拟机管理程序(KVM)和基于Linux容器(LXC)这两种虚拟化技术,同时还集成了软件定义存储和虚拟网络功能。借助Web的管理界面工具,可以轻松地管理和配置虚拟机、容器、高可用性集群、软件定义存储、虚拟网络以及备份等。
Proxmox VE最大的优势在于安装使用的方便以及Web管理界面的丰富,还可以相对比较简单的实现企业虚拟化和企业私有云。
1.2 为什么选择PVE
方便,稳定,效率,比如当我要尝鲜黑苹果、utunbu、window等各种系统,有了PVE,建立一个尝鲜、纯净的环境易如反掌。就拿我最近本地部署quivr来说,有一个纯净的utunbu环境是至关重要的,因为在这纯净的环境下,作为小白碰到各种ERROR的机率是最小的,还有比这对小白更有吸引力吗?
1.3 教程特色
讲的内容多在实操和应用,少有复杂的原理,大都是笔者亲自部署过后的经验分享,所以如何让受众一路copy&paste即可完成,是教程唯一目标,即以笔者折腾换来大家的省心省力。
2-安装过程
2.1 安装涉及的软件
Promox-VE :PVE ISO文件
win32 disk image :将ISO引导文件写入U盘
LaoMaoTao :将PE文件写入U盘,如Win10 PE
2.2 1号U盘
使用老毛桃制作PE盘
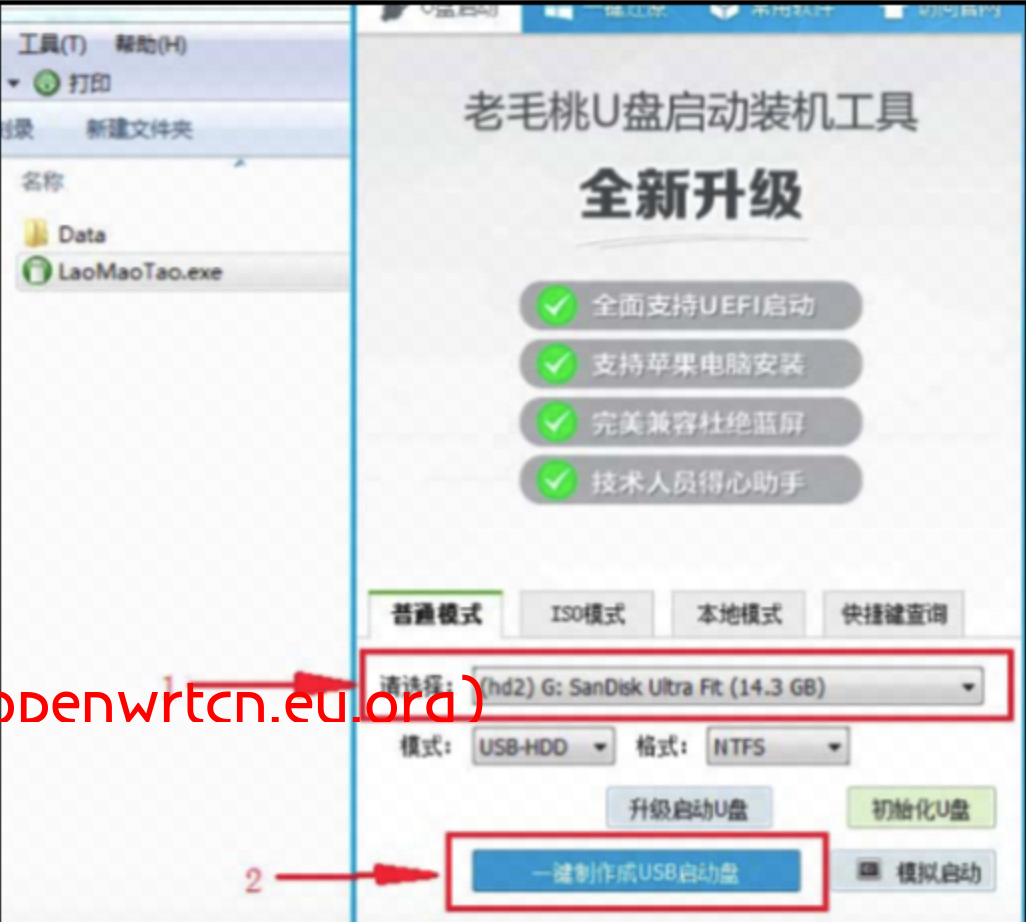
2.3 2号U盘
使用win32 disk image制作PVE安装盘
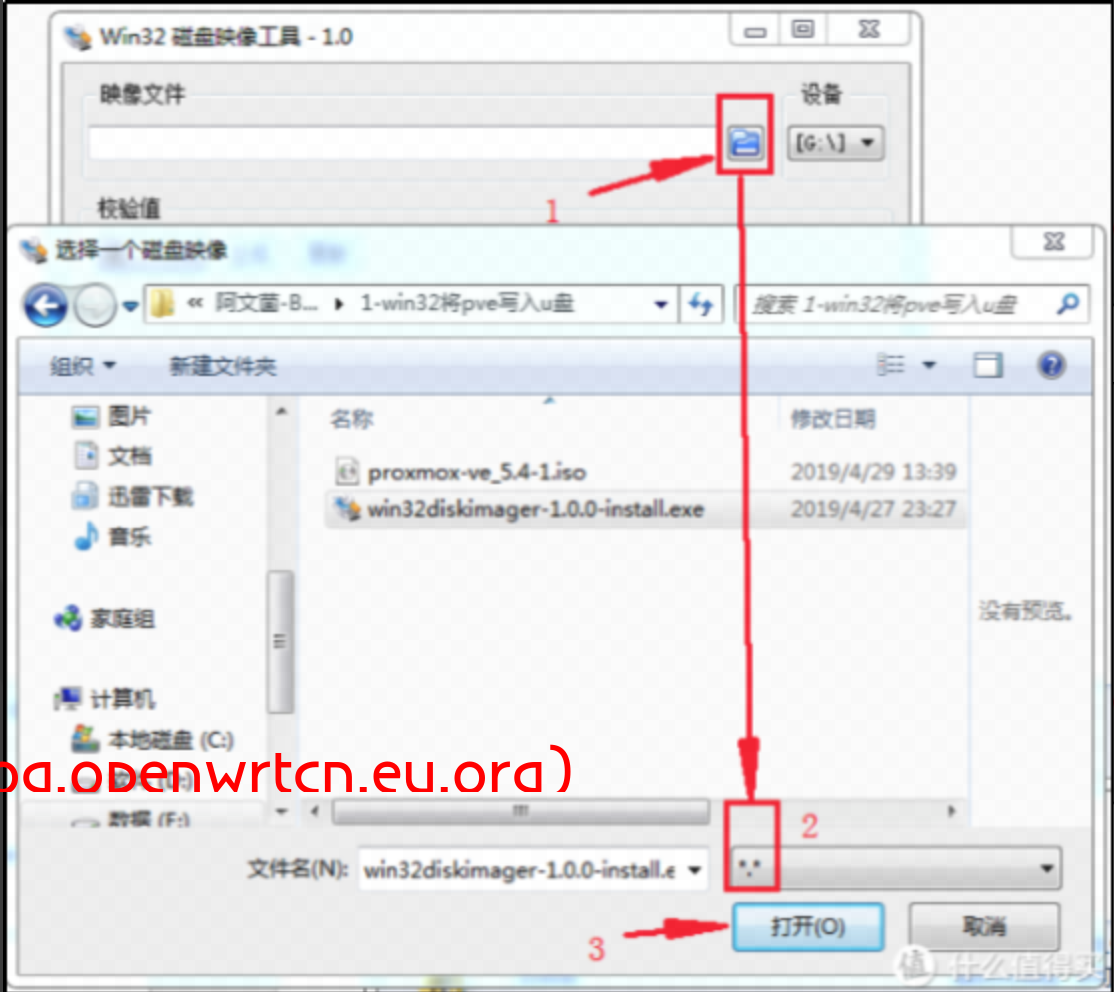
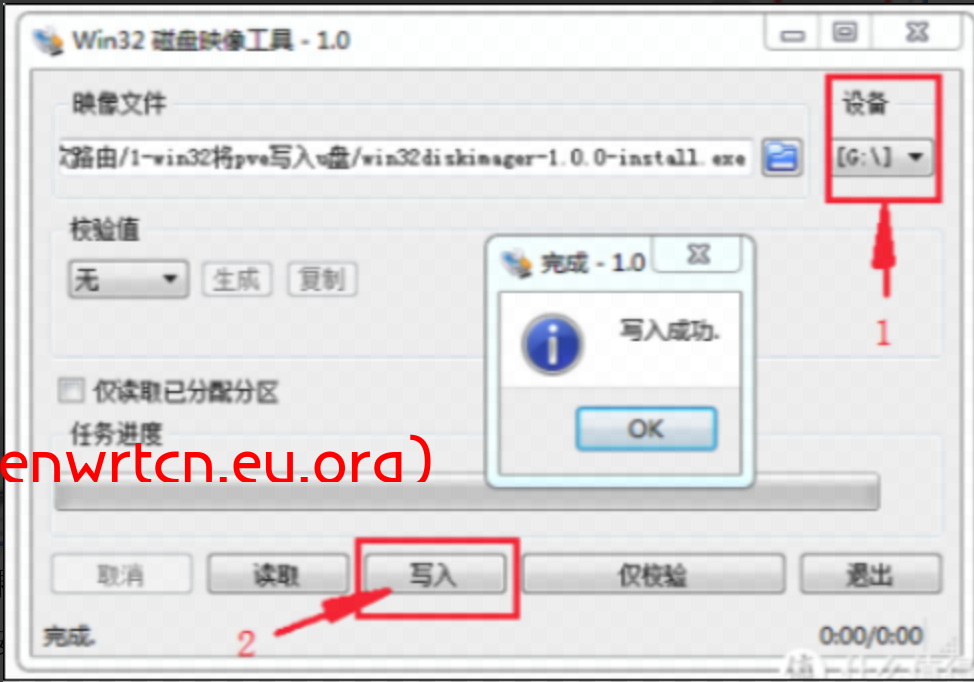
2.4 开始安装
从U盘1启动,进入PE,选择分区工具
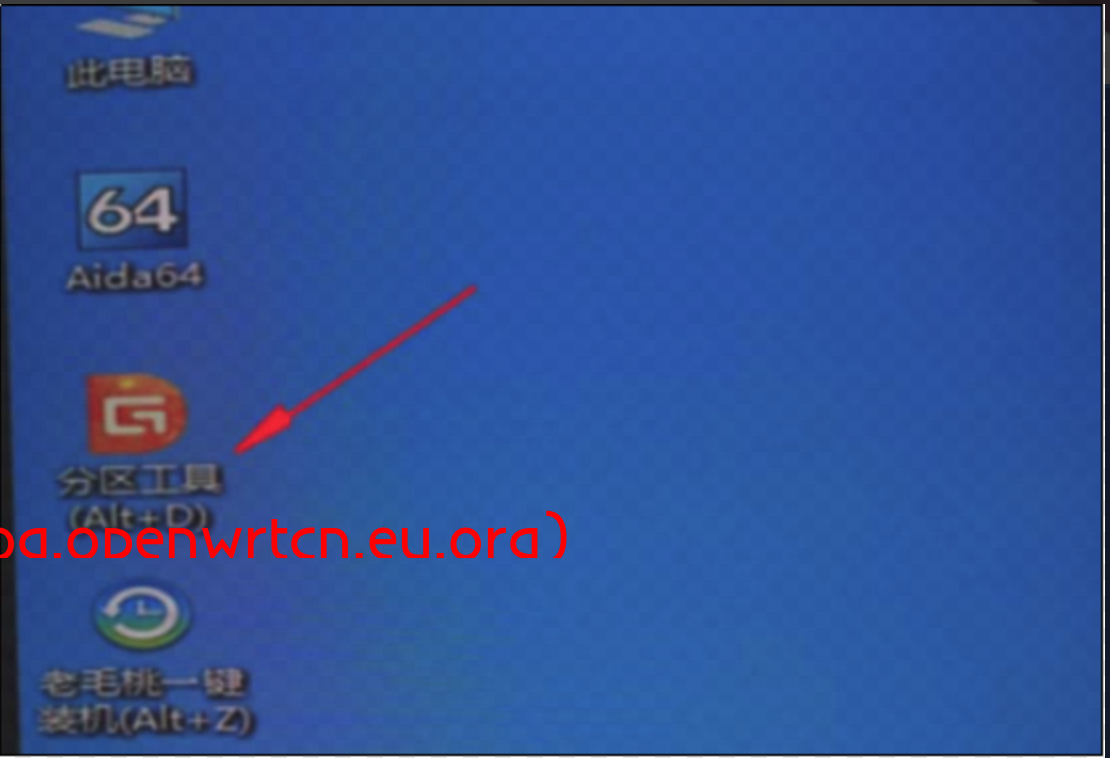
选择对应旧电脑的硬盘,删除所有分区
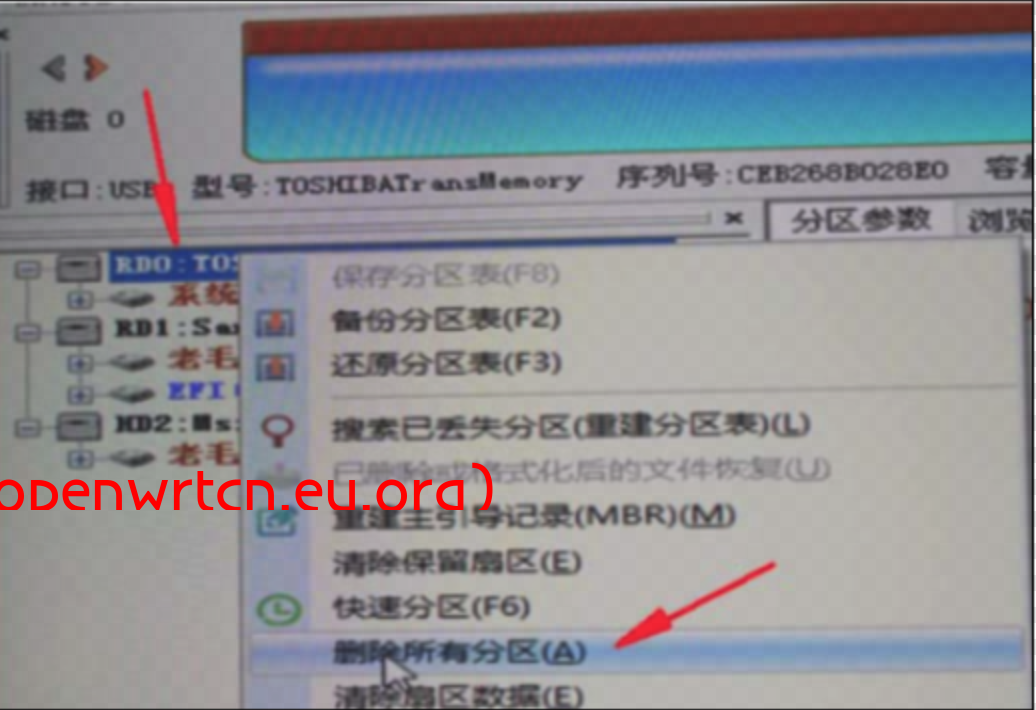
删除分区后,选择对应的硬盘,点快速分区,分区表类型选 GUID,去掉ESP MSR分区前面的勾
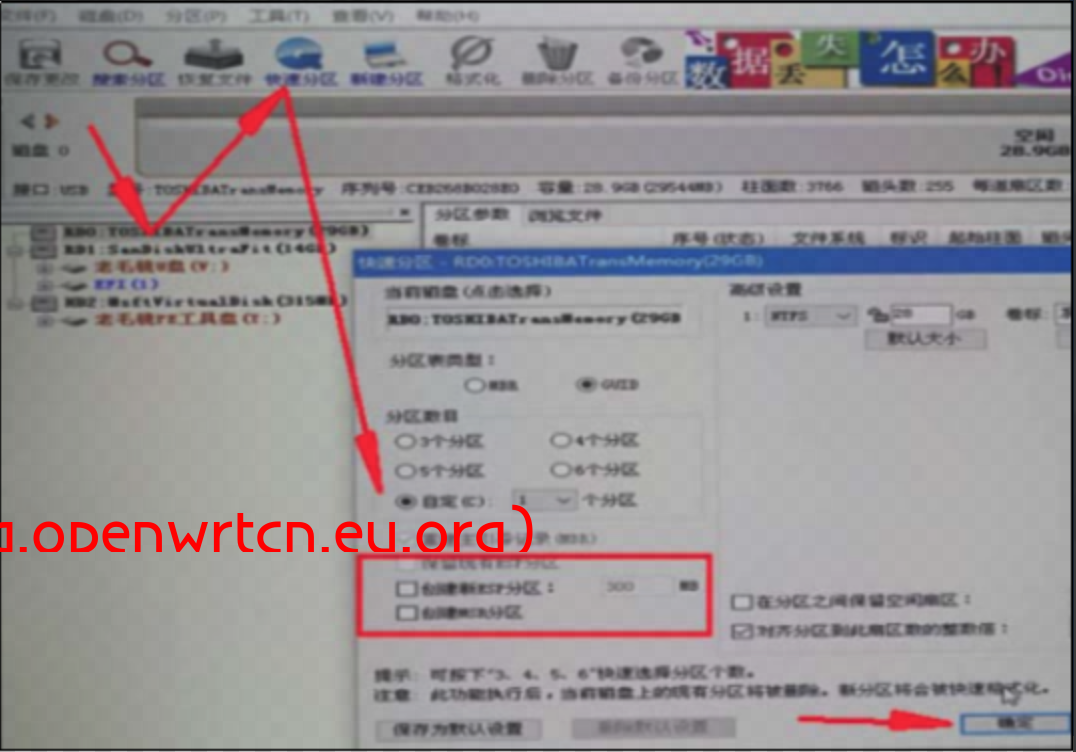
上述步骤完成后,拨掉u盘1,插入u盘2(PVE引导盘);
重启后,开机长按F12或F11,进入快速启动菜单,选UEFI项(如果进入BIOS设置,启动项选上述类似项即可)
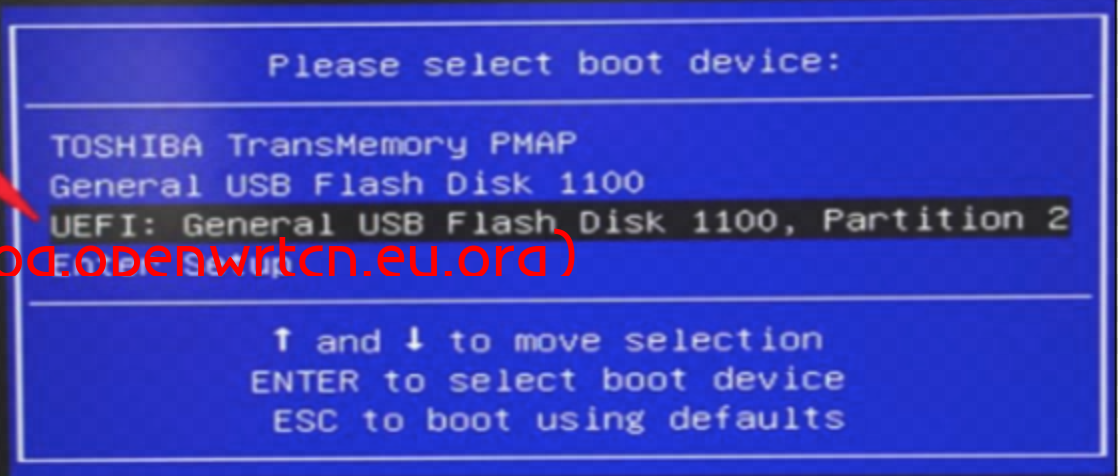
如果USB未启动,可进入BIOS中设置,将Legacy USB Support 功能选择 Disable,即应可进入PVE U盘;
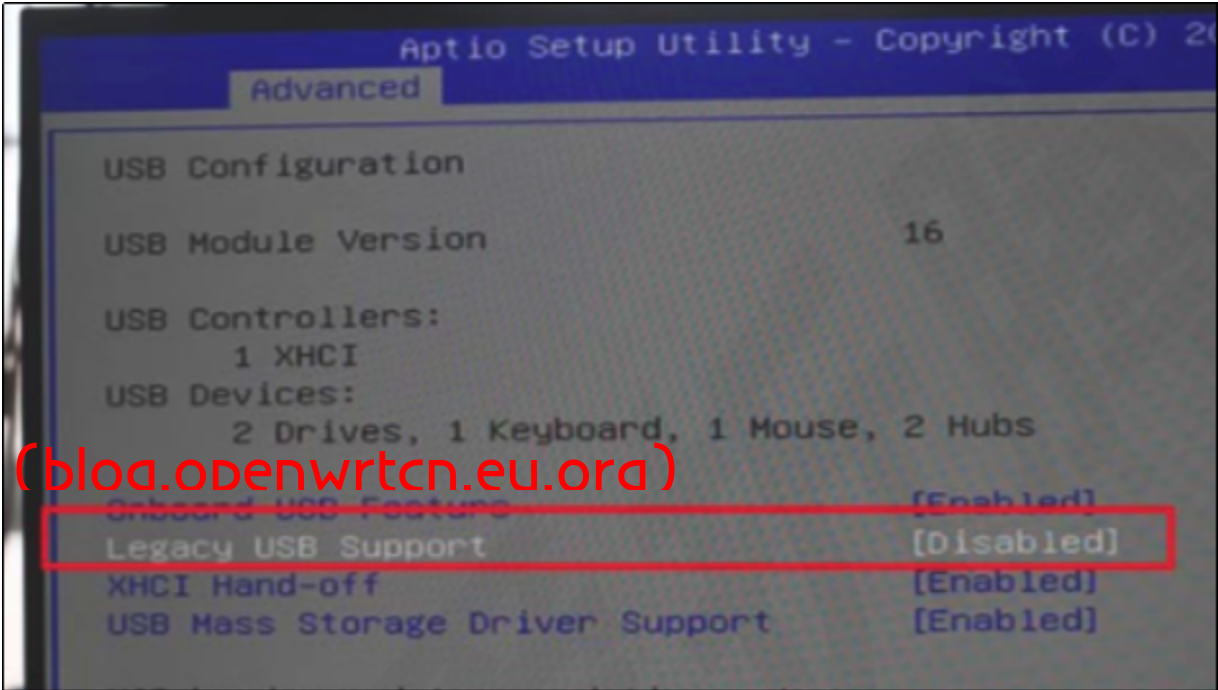
进入后,就出现了PVE的安装界面,选择默认的第一个进行安装
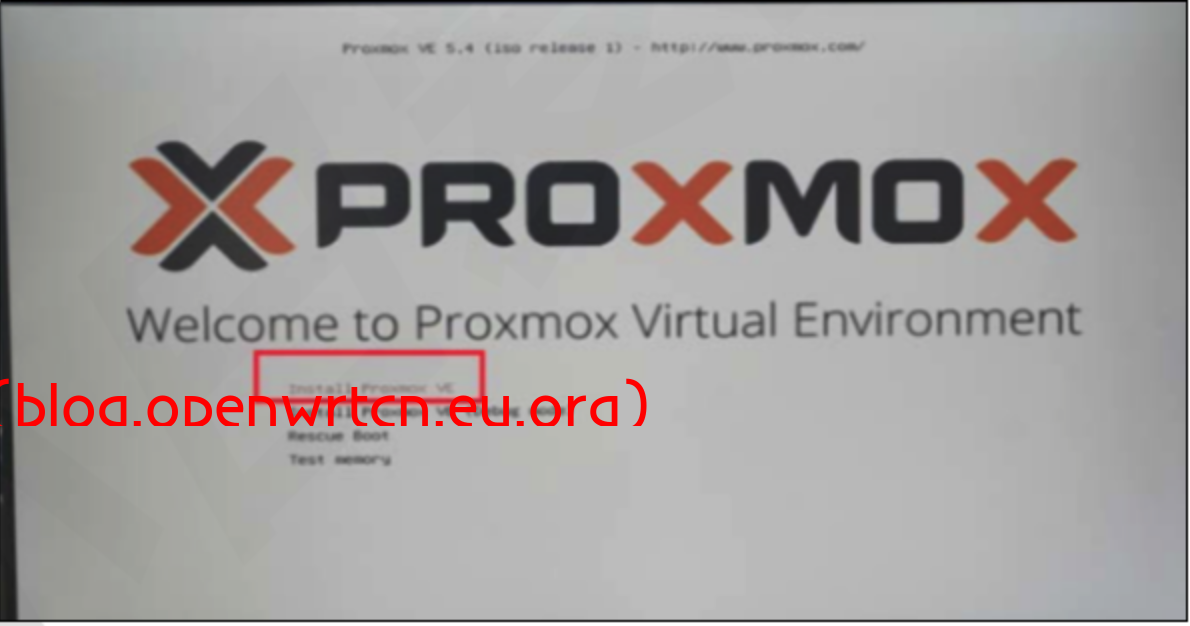
然后会出现一系列的代码,一路NEXT,至以下界面时选择安装的DISK后,NEXT
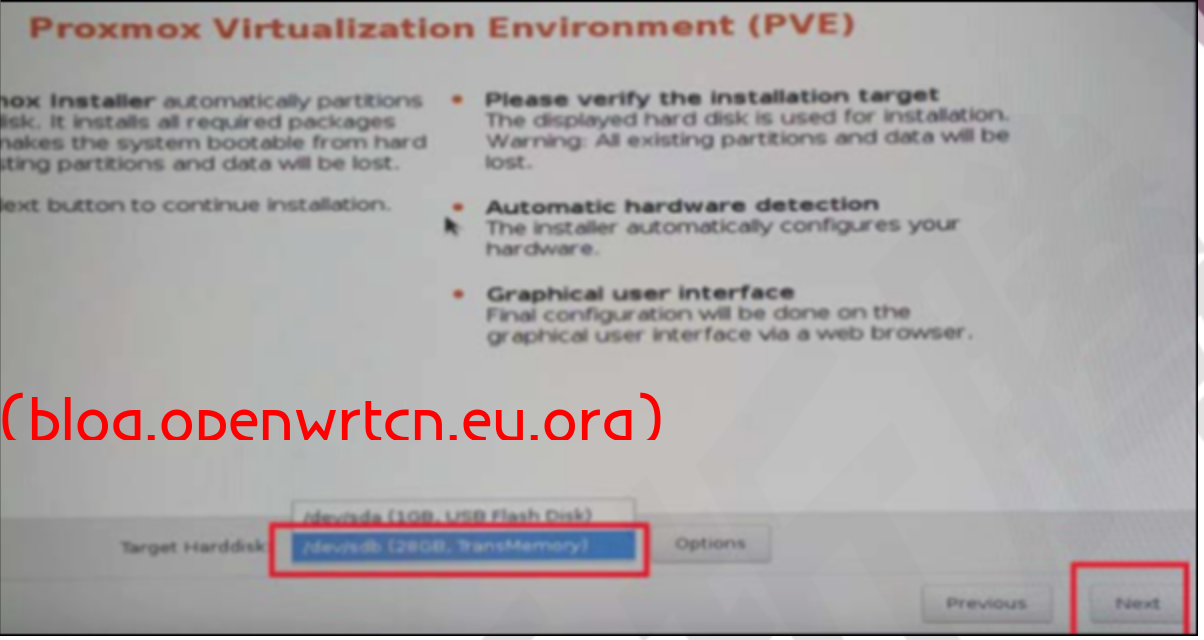
这个界面,Country 选择china
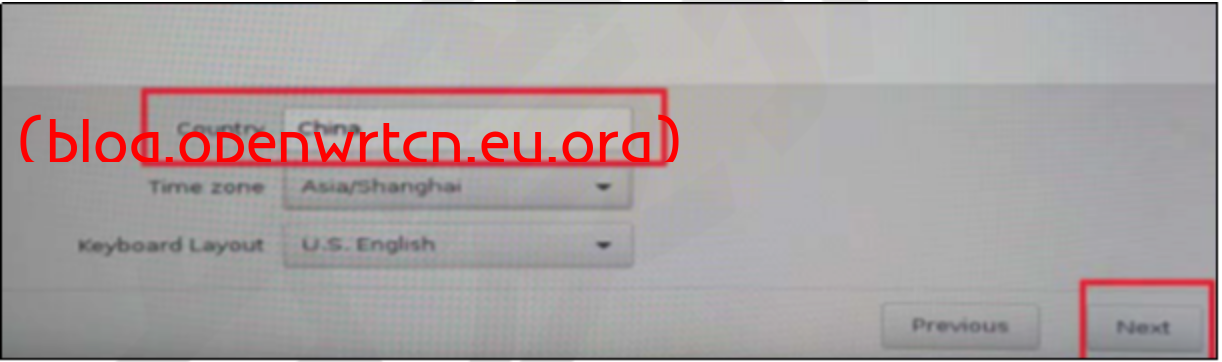
PVE的密码,切记;
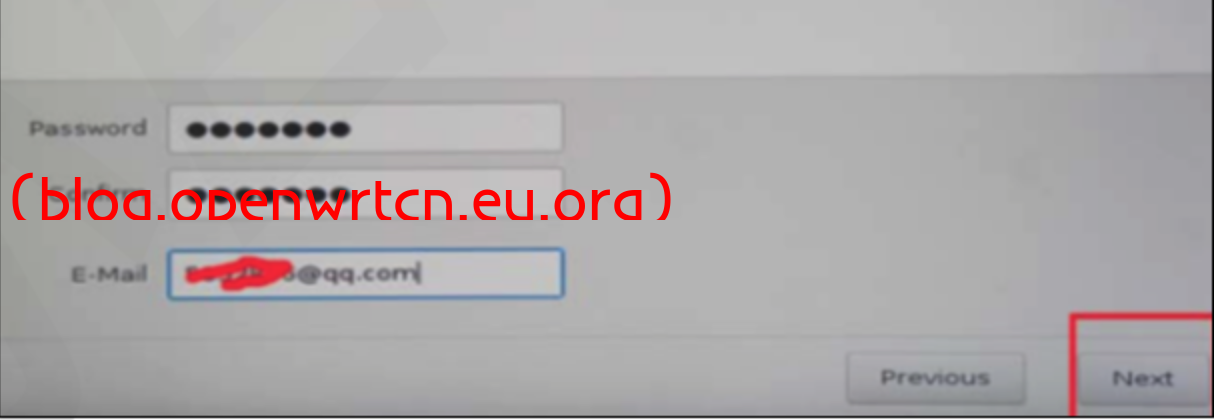
设置网口的界面,由于本案例为单网口主机,只有一个,不用选
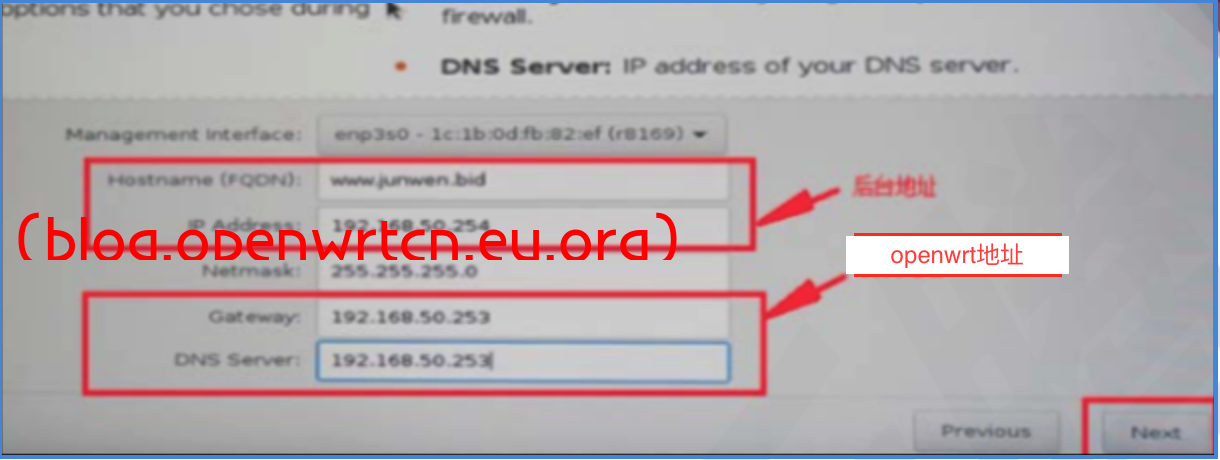
下一步Summary前述的所有配置,没有问题的话就Install安装。安装完成可重启。重启过后,出现一个网址,代表安装成功,后续任意同网段的主机通过此IP访问PVE
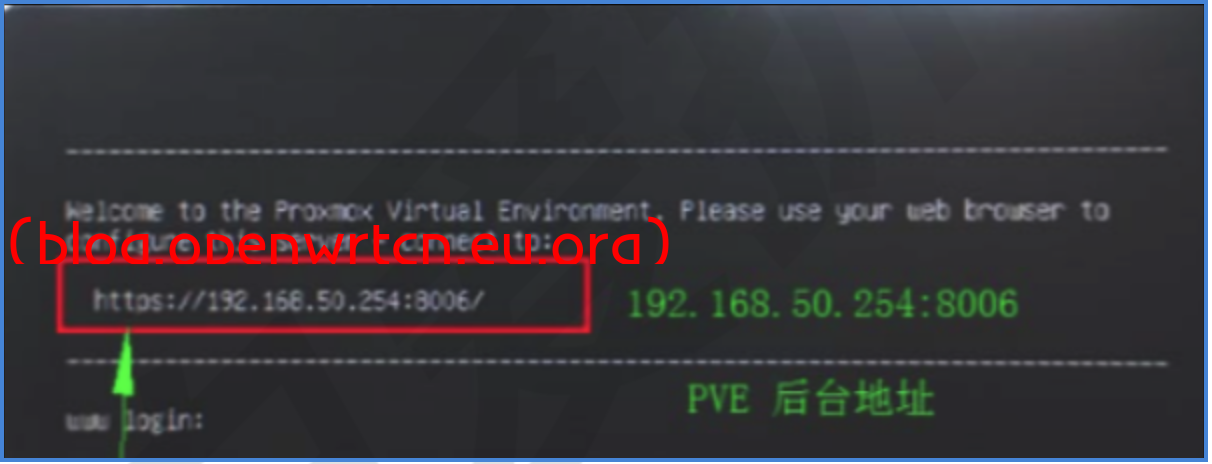
电脑设置如下,即可访问软路由PVE
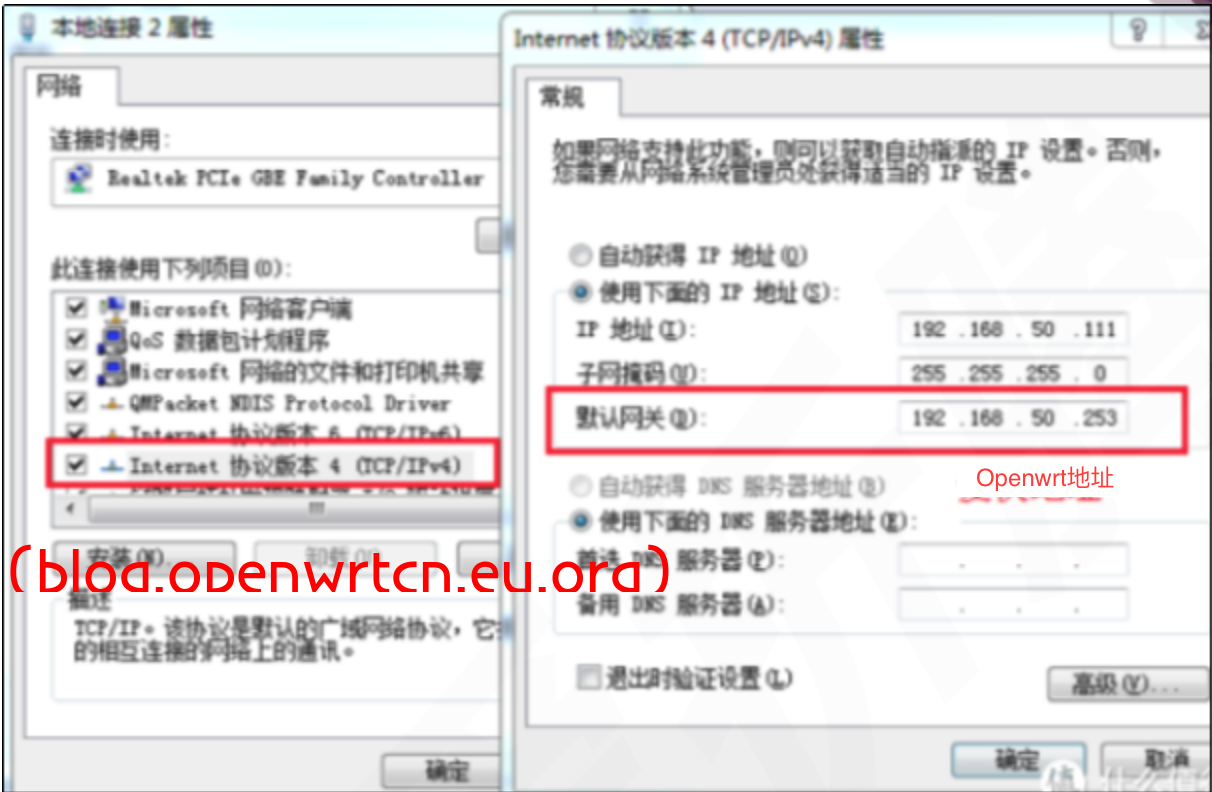
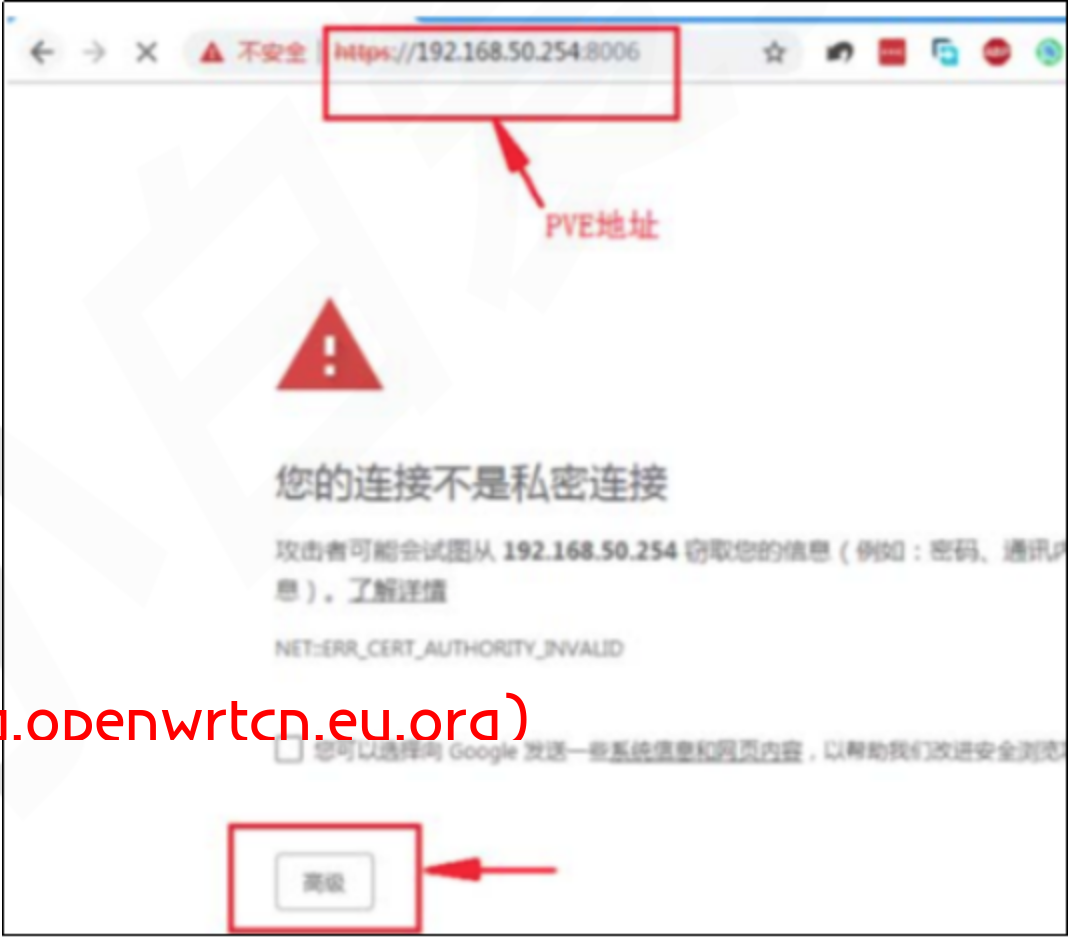
登录密码为前面所设
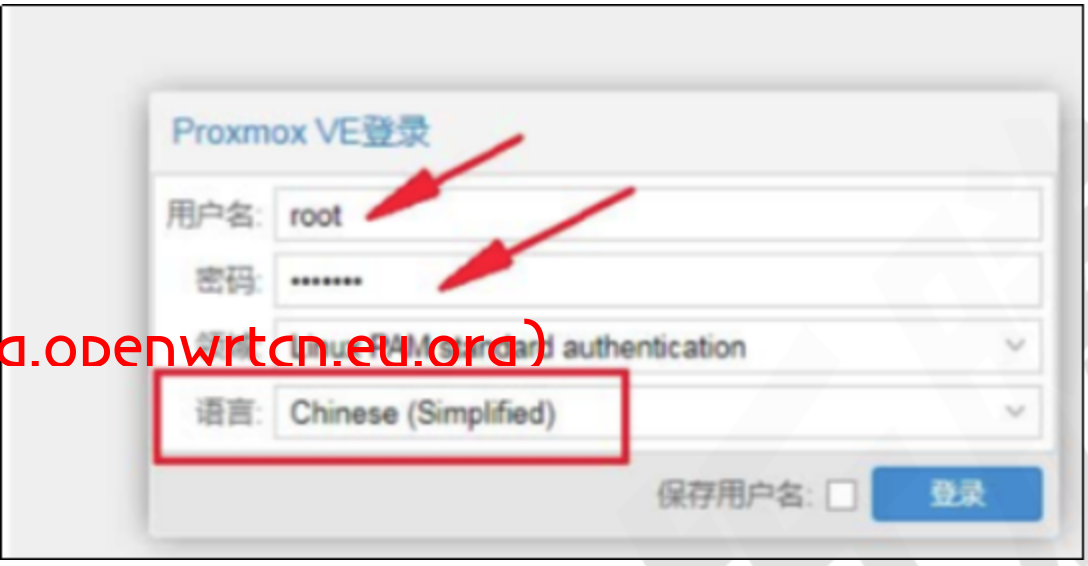
登录后如下所示:
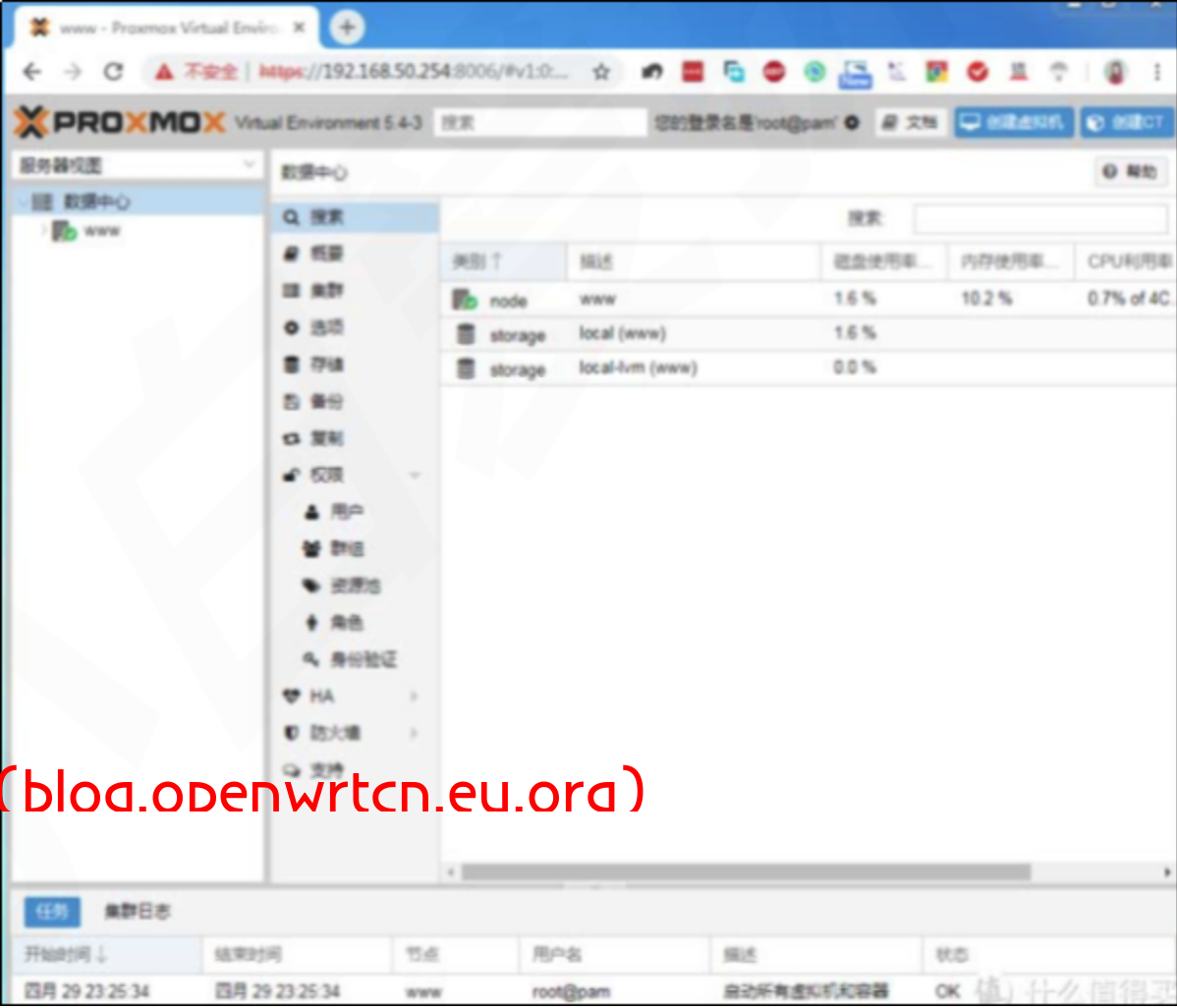
实体单网口为enp2s0,虚拟网口为vmbr0,其他不需要调整(若使用VLAN则将VLAN感知打开)
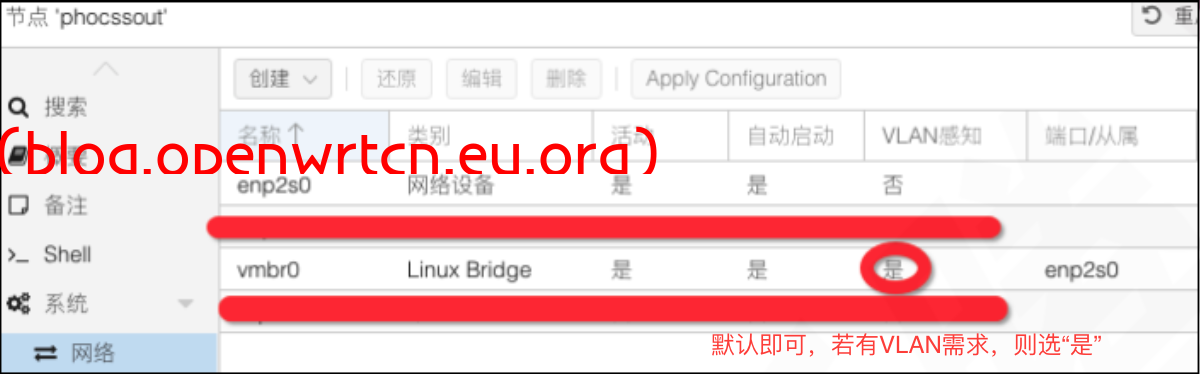
3-注意事项
若使用单网口笔记本安装PVE
安装PVE后,用SSH登录进PVE主目录,修改CONF文件:
VI /etc/systemd/logind.conf,按I定位至 #HandleLidSwitch
默认suspend,改为ignore-即合盖不休眠,然后去掉前面的#,按ESC后,输入“:wq”,即可保存退出。


![推荐 Openwrt V1[2004]版本](/content/images/size/w750/2024/08/PixPin_2024-08-19_12-01-33.png)